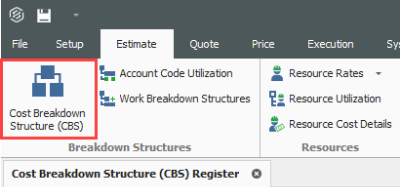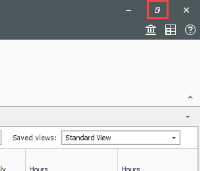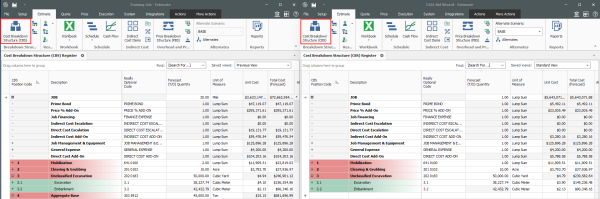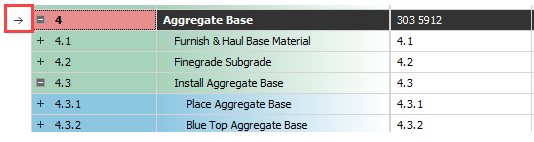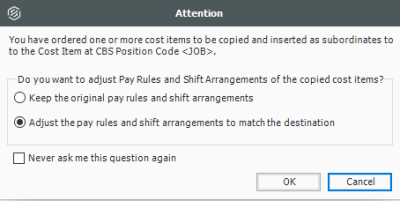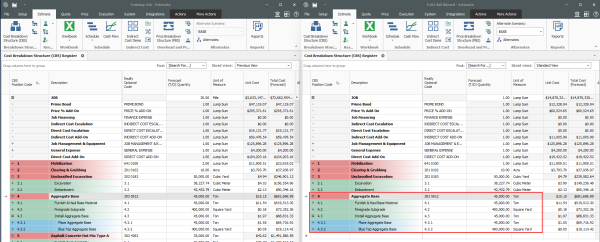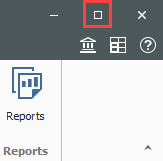Copy Estimate Data Using Edit Commands
While the Bid Wizard is an efficient way to copy cost history into new projects, you may prefer to use edit commands such as copy and paste to bring cost history into your estimate.
To copy and paste cost history from one job to another, it is beneficial to see the jobs side by side. The following steps walk you through the process.
Step by Step — Copy Estimate Data Using Edit Commands
-
Click the File tab from the Estimate landing page and open the E101 Bid Wizard job you just created.
-
Open the Training Job (if you do not still have it open).
-
Make sure the CBS is open for both jobs by going to the Estimate menu and selecting Cost Breakdown Structure (CBS).
-
Since you have both jobs open and they are in their own application window, align them to be side by side by using the minimize icons of each job or utilizing Windows align functionality.
-
On the CBS of the Training Job, click the row header on cost item 4 – Aggregate Base and press Ctrl+C to copy the cost item.
When you copy a superior cost item, all of its subordinates are automatically copied.
-
On the CBS of the E101 Bid Wizard job, click the row header on the first blank register row, and press Ctrl+V to paste the cost item.
-
On the Attention dialog, select Adjust the pay rules and shift arrangements to match the destination and click OK.
-
You can see in the destination job’s CBS that you’ve added the Aggregate Base cost item, along with its subordinate cost items and all cost and productivity detail
You can also drag and drop cost items from one CBS to another instead of copying and pasting.
Copied cost items are considered Job Overhead until they are assigned to a pay item
-
-
To go back to your full screen view of the E101 Bid Wizard job, select the maximize icon.